How to limit how many programs run at Windows startup
Is your Windows PC or laptop running slow and does not respond as quickly as it once did? One of the first things to check is what programs are loading when your PC or laptop boots up. In this article we will show you step by step the process of how to limit how many programs run at startup for Windows.
A big factor that affects your computer’s speed is the number of applications or programs that are running simultaneously. Each program that runs consumes valuable CPU and memory resources. Therefore the more applications running at the same time, the less resources are available for each program to send and receive requests.
How this occurs is that most of the time when you install a program it sets itself to automatically run each time Windows 7 starts up. Many people don’t even realize that applications are running in the background because they see no visual signs of it. Most importantly if this isn’t cleaned up eventually the processing load of your computer increases and can really slow down when you have many programs running in the background.
Luckily you don’t have to pay for a program or application to fix this. Microsoft Windows comes equipped for you to make these changes easily yourself. Take a look at our Windows 7, 8, 10 guides for changing what programs start automatically at startup.
Editing Windows 7 Startup Program Settings
Microsoft Windows 7 has a built-in ‘System Configuration’ tool msconfig that you allows you to choose which programs or applications launch when you start your computer.
Helpful tip: Earlier versions of Microsoft Windows also use ‘msconfig’ so you can use these same steps.
Steps to change which programs start automatically
1. In the bottom left hand corner click the Start or Windows button and in the search box type ‘msconfig’ and hit enter. This will launch the “System Configuration” tool.
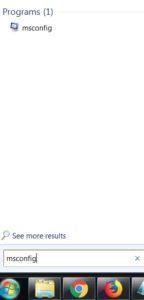
2. The “System Configuration” tool should pop up. There will be a number of tabs, click the Startup tab.
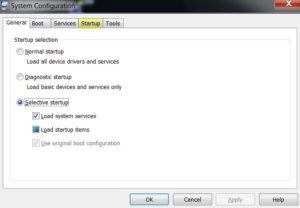
3. Once the startup tab has been clicked on you will have a list of programs that startup when Windows 7 boots up. Some programs are obviously named, while others you will have no clue to what they are. Removing the check in the box prevents the program from launching. Click “OK” to make the changes, than reboot your Windows 7 computer when prompted.
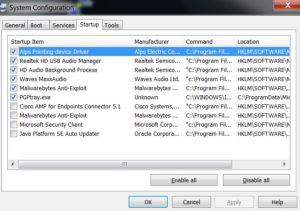
Some guidelines to follow are:
- Don’t disable any programs labeled Microsoft
- Don’t disable any drivers for example Intel, Realtek, etc
- If you are unsure google the manufacturer
- Only disable programs you are certain won’t cause unexpected software failure
- You can disable your anti-virus or malware software but that will leave your computer vulnerable therefore this is not recommended
Editing Windows 8 and Windows 10 Startup Program Settings
While in Windows 7 and below you had to use the “System Configuration” tool msconfig Microsoft made changes that make it a little easier in Windows 8 and Windows 10. Windows 8 and 10 now have this function of removing startup programs in a more convenient place the Task Manager.
Steps to change which programs start automatically in Windows 8 and Windows 10
1. There are several ways to run Task Manager but probably the easiest is to right click on empty space on the tool bar and click on Task Manager.
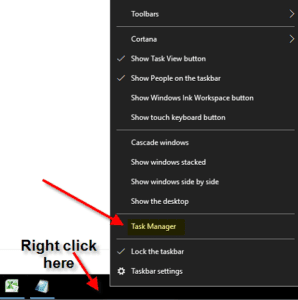
2. If this is the first time you have ever opened Task Manager it will open in compact mode which lists only what programs are currently running. Therefore to access the additional features of Task Manager click the arrow button next to “More Details”. If you don’t have this view proceed to next step.
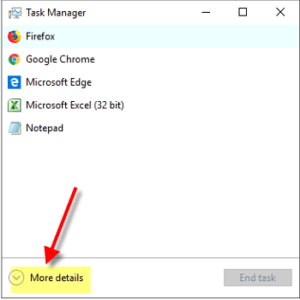
3. Now that you have more options in Task manager click on the “Startup” tab. This tab displays all programs that start when windows loads. It also contains useful information such as publisher of the program, what the status of the program is, and how much of an I,pact the app has on Windows startup.
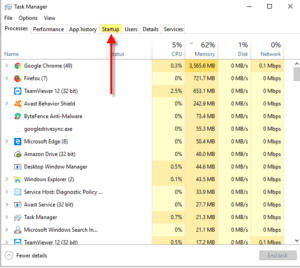
4. As we mentioned before you should be very cautious when disabling programs. Luckily Microsoft built in some help that is easy for you to use. If you are unsure of a program right click on the program and click search online. What this does is search online for keywords that include both the full name of the app and the name of the underlying file.
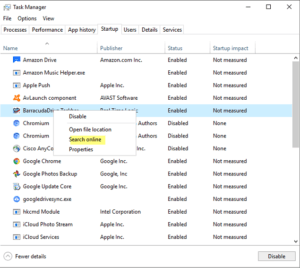
5. It is good to follow the guidelines we mentioned above but if you are sure you want to disable the program there are two ways to do it. First you can right click on the program and click disable. Besides that you can click on the program you want to disable and click on “disable” in the lower right hand corner.
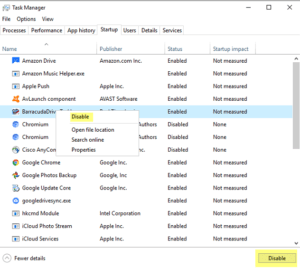
6. Once you have disabled the programs you want it’s always best to reboot your computer.
What now?
Once you have rebooted your computer you should instantly see improvement in your systems startup speed. It is suggested that from time to time you may have to perform this task as updates or new program installs will overwrite your changes that you made.
Most importantly this will help lessen the processing load on your Windows computer. Therefore speeds up the computer response time to the actual programs that actually run your computer.
What if this doesn’t help speed up startup time?
If performing this task with the “System Configuration” tool doesn’t help startup performance then something else is wrong with your computer. Usually it means you have some sort of virus or malware that launches when your computer starts.
To get rid of Virus or malware you will need to either get software to remove it or take it to a professional. Sometimes the easiest and fastest way to fix this is to just do a fresh install of Windows which should fix almost every issue. Downside to this is if you don’t have any backups of your data everything will be lost. Also finding a disk or media to do the install can be tricky if you don’t know where to go. I strongly suggest taking it to a professional IT person if you don’t know much about computers.